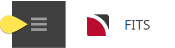Insert an Accommodation Service
- Services are added from the Itinerary menu:
- Select menu
 FITs > Itinerary to show the itinerary for the Booking.
FITs > Itinerary to show the itinerary for the Booking. - Click
 Insert New Service.
Insert New Service.
NOTE: If there are no products yet added to the Booking, the list of services will be empty.
-
From the
 Service Insert screen (Selection tab), select the appropriate accommodation service type from the All Service Types (e.g. Accommodation), in the Location drop-down field, select the relevant location (e.g. AKL - Auckland) and, in the Supplier drop-down field, select the supplier providing the accommodation (e.g. CRPA01 - Crown Plaza Auckland).
You can also enter other search criteria to reduce the number of results returned.
Service Insert screen (Selection tab), select the appropriate accommodation service type from the All Service Types (e.g. Accommodation), in the Location drop-down field, select the relevant location (e.g. AKL - Auckland) and, in the Supplier drop-down field, select the supplier providing the accommodation (e.g. CRPA01 - Crown Plaza Auckland).
You can also enter other search criteria to reduce the number of results returned.
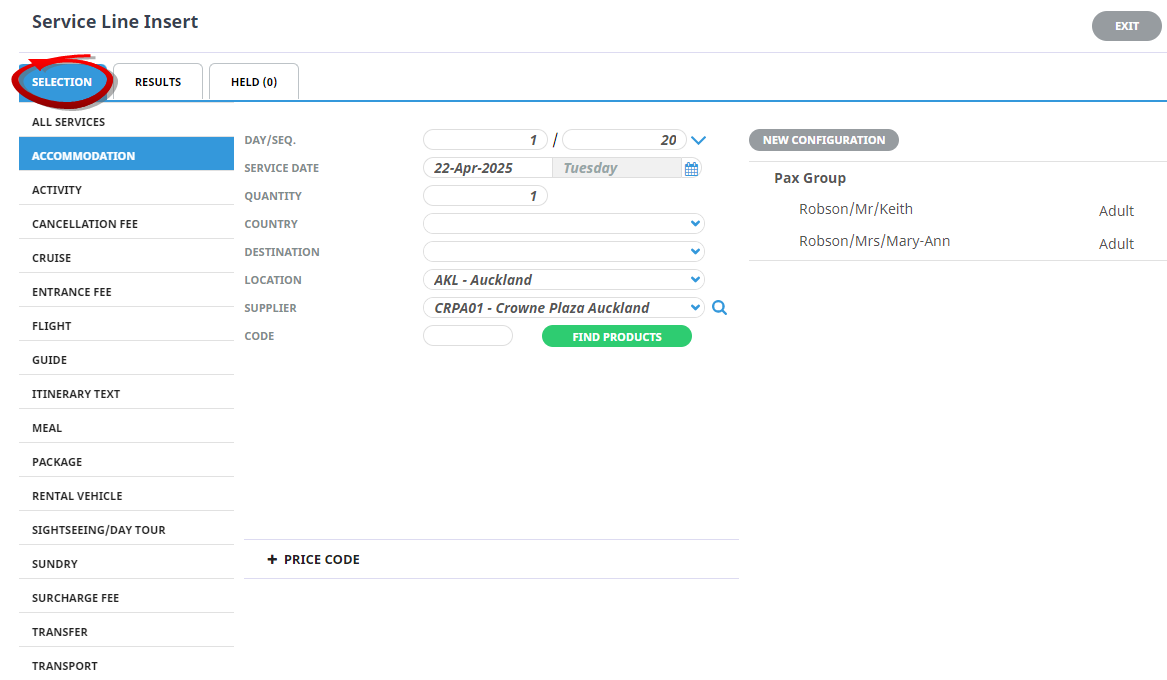
NOTE: Fields and selections available on this screen are described fully in About the Service Line Fields (Selection Tab).
-
Click
 Find Products.
Find Products.

-
Products matching the Service Type and location are returned in the
 Results tab. Find the product to add and click Book or Hold as required.
Results tab. Find the product to add and click Book or Hold as required.

NOTE:
- Clicking Hold will 'tag' and hold the product until it is formally booked. For example, multiple products for a particular location can be tagged as held and then all held products can be booked in one step.
- Additional fields and selections available on this screen are described in About the Service Insert Fields (Results tab).
Any products that are held appear under the Held tab.
Held tab.

NOTE: Additional fields and selections available on this screen are described in About the Service Line Fields (Selection Tab) (Held Services).
-
Go back to the Results tab and click Book beside a product to show full
 Service Line Details of the accommodation product selected, or select the Book Held Services button in the Held Tab. (There is still one more opportunity to exit before the service is actually saved).
Service Line Details of the accommodation product selected, or select the Book Held Services button in the Held Tab. (There is still one more opportunity to exit before the service is actually saved).
Adjust the Day/Seq fields to show the correct values. In this example, they show 1 and 20. Also check that the In Date and Out Date are correct.
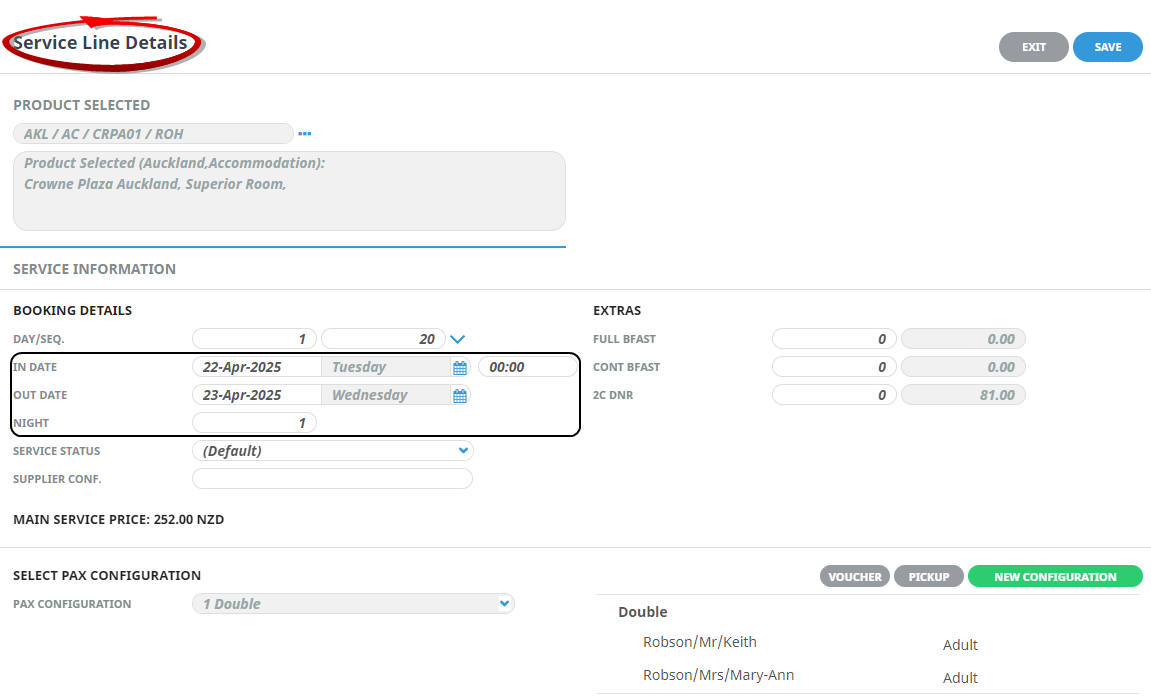
NOTE:
- If you don't need to examine a product's details, or there are multiple Held products to book, you can stay on the Held tab and click Book Held Services.
- Additional fields and selections available on this screen are described in Add Services to an FIT Booking.
-
Click
 Save to keep the changes.
Save to keep the changes.
-
Click
 Exit to discard any changes.
Exit to discard any changes.

-
Once you click Save, the service is saved and the
 Itinerary View of the Booking is displayed.
Itinerary View of the Booking is displayed.

NOTE:
You can now add another service (see
NOTE: Some services may require manual pricing - if this is the case, the Service rate requires manual pricing entry screen appears and you will need to manually add pricing information (see ).